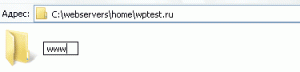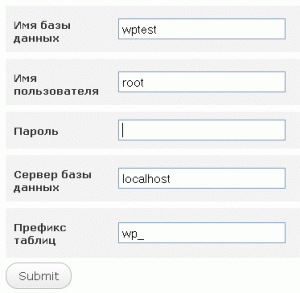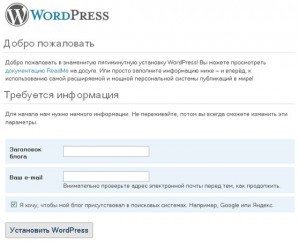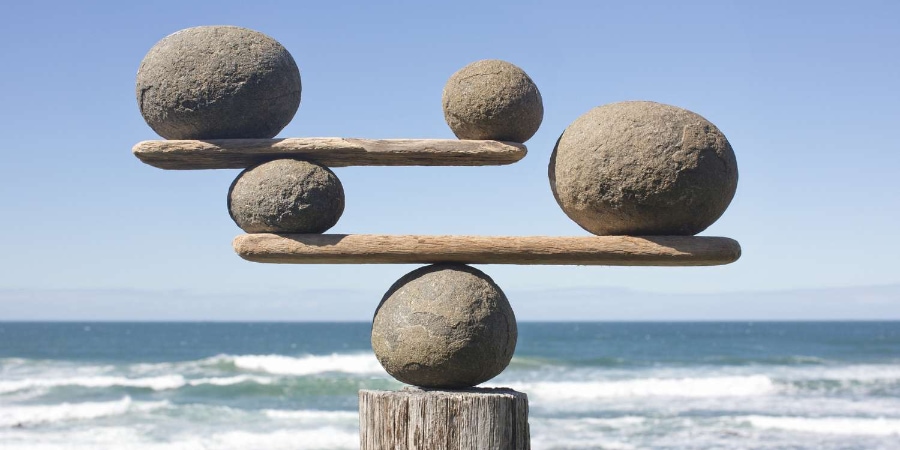Устанавливаем WordPress на компьютер и хостинг
WordPress — это самая популярная CMS в мире по данным Google за 2019 год. Именно этот движок чаще всего устанавливают начинающие вебмастеры на свои ресурсы. Но для неопытных рук WordPress может стать настоящим кошмаром, ведь процесс его установки нельзя назвать интуитивно понятным и очевидным.
Установка WordPress на локальный сервер: пошаговая инструкция
1. Начинается всё со скачивания необходимого софта с официального сайта:

Denwer/OpenServer – это наборы инструментов, включающих:
- сам веб-сервер, например Apache;
- систему управления базами данных, это могут быть MySQL, MariaDB и другие;
- PHP-модули;
- PHP-приложения.

Они позволяют проверить работоспособность вашего ресурса. Для осуществления отладки вам не нужно подключение к интернету.
2. Установка локального сервера — дело не хитрое. Пошаговую инструкцию для Денвера вы можете посмотреть здесь.
3. На официальном сайте вы можете найти и скачать последнюю версию WordPress.
4. Запустите локальный сервер. Потребуется отыскать папку C:\WebServers\etc. Найдите в ней и запустите файл Run.exe.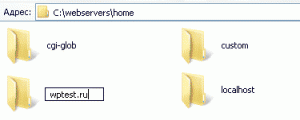
5. Дальше придётся немного поработать с файловой системой. В корне находим C:\WebServers\home\ и в ней создаем папку. Её название – это домен вашего сайта, в качестве примера будем использовать — wptest.ru. Внутри этой папки вам придётся создать ещё одну с названием www. В конечном счёте вы должны получить следующий путь к папке www: C:\WebServers\home\wptest.ru\www.
6. Распакуйте свою CMS в папку C:\WebServers\home\wptest.ru\www. Дальше мы подробно рассмотрим процесс установки WordPress на Denwer.
7. Создайте новую базу данных для сайта, для этого нужно набрать в браузере http://localhost/Tools/phpMyAdmin/. Далее следует процесс регистрации с логином и паролем (логин – root, а пароля нет). В открывшемся окне ищем строку «Создать новую БД» и прописываем в ней название, в нашем случае это будет: wptest. Рядом находится поле, в котором необходимо выбрать сравнение с utf8_general_ci. Далее происходит создание базы данных.
8. Это последний шаг, в котором мы будем завершать установку WordPress на локальный сервер. Для установки Вордпресс необходимо прописать в окне браузера имя домена — http://wptest.ru, после загрузки страницы, нажимайте на «Создать файл настроек», потом кнопку «Вперед» и заполняйте все пустые поля:
- имя базы данных – используется имя базы данных из 7 шага (wptest);
- имя пользователя – это имя пользователя, которое вы вводили во время создания учётной записи (root);
- пароль – пароль вашей учётной записи (в нашем случае пароля нет);
- сервер базы данных – оставляем значение по умолчанию;
- префикс таблиц – также оставляем все по умолчанию.
Теперь нажимаем кнопку «Submit», в открывшемся окне запускается процесс установки. Вам остается ввести название сайта, собственный адрес электронной почты, куда будет выслан пароль от административной панели. После ввода всех данных, нужно только нажать: «Установить WordPress».
Для того чтобы зайти в админку, созданного вами сайта, необходимо перейти по ссылке — http://wptest.ru/wp-admin/, а для просмотра сайта — http://wptest.ru. На этом установка WordPress на Denwer завершается и в дальнейшем вы сможете настраивать созданный сайт по собственному усмотрению.

Здесь наша пошаговая установка WordPress на локальный сервер подходит к своему логическому завершению. Фактически, это единая инструкция, охватывающая такие вопросы, как:
- установка WordPress на Openserver;
- установка WordPress на Apache;
- установка WordPress на Denwer;
- установка WordPress на локальный сервер;
Установка WordPress на хостинг: пошаговая инструкция
Раз вопрос с установкой на локальный сервер был успешно разрешён, остаётся отыскать ответ на оставшийся: как установить WordPress на хостинг? В этом нет ничего сложного, просто у вас должен быть под рукой набор необходимых инструментов: хостинг, домен, FTP-доступ, FTP-менеджер и установочные файлы WordPress.

1. Создаем базу данных в панели управления своего хостинга. Обычно, чтобы создать базу данных, необходимо выбрать свой домен, далее «Базы данных MySQL» и затем «Создать базу данных». После этого нужно вписать следующие данные:
- имя базы данных (для примера Michaelch_demowp);
- имя пользователя базы данных (для примера dbuser);
- пароль создаваемого пользователя (для примера 12345).
2. Теперь находим (в числе установочных файлов) файл — wp-config-sample.php, переименовываем его в wp-config.php и редактируем его настройки. Вам потребуется изменить следующий фрагмент кода:
Учитывая настройки, использованные в примере, внешний вид кода будет изменён следующим образом:
// ** MySQL settings ** //
define(’DB_NAME’, ‘Michaelch_demowp’); // Имя базы данных
define(’DB_USER’, ‘dbuser’); // Имя пользователя MySQL
define(’DB_PASSWORD’, ‘12345’); // пароль
define(’DB_HOST’, ‘localhost’); // изменять не следует
define(’DB_CHARSET’, ‘utf8′);
define(’DB_COLLATE’, ”);
3. Следующий шаг установки WordPress заключается в загрузке всех необходимых файлов на хостинг. Для этого лучше использовать FTP-менеджер, в котором вводим исходные данные (хост, домен, имя пользователя хостинга и пароль от хостинга, порт – 21). После того, как программа заработала, нужно открыть public_html и загрузить в нее папку с файлами WordPress:
4. После выполнения вышеперечисленных шагов, вводите в адресной строке своего браузера — http://адрес_вашего_сайта /wp-admin/install.php. От вас потребуется заполнить строки с названием и адресом электронной почты. После этого нажимаем кнопку «Установить WordPress». Теперь Вам остается лишь перейти по адресу — http://адрес_вашего_сайта/wp-admin и ввести полученные данные в соответствующие поля.
На этом инструкция по установке WordPress на хостинг подходит к концу.
Заключение
Надеемся, что после прочтения данного материала все ваши вопросы о том, как установить WordPress на хостинг, нашли свои ответы. Создание собственных ресурсов — один из жизненно необходимых навыков для любого успешного вебмастера. Никогда не пренебрегайте основами, если хотите начать успешный бизнес.